The Vector Edit Tool and Property Bar gives you information about the selected vector, and provides buttons for many functions.
Use this tool if you want to edit any of the vectors or points (nodes) in your layout. The Vector Edit Tool is the second icon from the top in the toolbox on the left side of the screen.

X
This is the horizontal position in the layout. Read only.
Y
This is the vertical position in the layout. Read only.
Radius
This is the radius of the arc. Read only.
Length
This is the length of the vector.
Angle of Arc
This is the angle of the arc, when an arc is selected. Read only.
Tangency
This is the tangency error between the selected vector and the following vector. Read only. Use Smooth Vectors to automatically decrease the tangency error for the entire graphic.
CPE
Enables or disables Common Point Editing (only applicable when using color vectorizing).
 Allow Editing
Allow Editing
Allows editing of the existing nodes.
 Add
Add
Breaks the selected vector in two, at the point where you clicked to select the vector.
 To Line
To Line
Converts the selected vector to a line.
 Arc
Arc
Converts the selected vector to an arc.
 To Bezier
To Bezier
Convert the selected vector to a bezier curve.
 Make Sharp Corner
Make Sharp Corner
This turns the selected arc into a sharp corner, where the arc is replaced by two lines that are tangent with the adjacent vectors.
 Break loop
Break loop
Breaks the loop open. Open loops cannot be filled with color, but they can display the stroke color.
 Set start end
Set start end
Set the start/end point of the current loop to the selected vector.
 Close Loop
Close Loop
Closes the loop. Only closed loops can be filled with color.
 Toggle Corner Tangent state
Toggle Corner Tangent state
This toggle the sharp corner flag when editing bezier curves, which determines whether two adjacent beziers will be forced to be tangent when editing one of them.
 Delete
Delete
Deletes the vector. Use Undo to bring it back.
 X Axis Mirror
X Axis Mirror
Enables X-Axis mirroring.
 Y Axis Mirror
Y Axis Mirror
Enables Y-Axis mirroring.
 Horizontal Guide
Horizontal Guide
Adds a horizontal guideline at the selected vector.
 Vertical Guide
Vertical Guide
Adds a vertical guide at the selected vector.
Please note that many of the above options are also available in the Vector Edit Pop-Up Menu shown here. You can access this menu by double clicking on the vector or point.
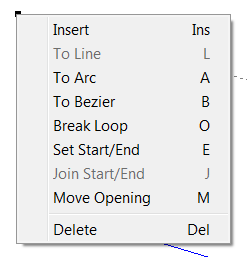
Note on Vector Editing an LED Object
You can vector edit an LED object when the Dynamic checkbox is checked in the PowerFlow tab. Then when you want to see the LED flow along the new vector path, press ~ (backtick) or press Repop in the PowerFlow tab to have the modules recreated along the new path.
Alt-smoothing
Alt-smoothing is a unique feature offered in the Vector Edit Tool, but there's no button for it due to how it works. If you want to rapidly smooth a sequence of vectors, you can use this approach:
- Click to select the first vector in the sequence.
- Click to select the last vector in the sequence while holding down the Alt key.
What will happen at this point is all the vectors between the first and last vector selected will be turn into a single arc. This does not currently work with bezier curves.
 LED Wizard 8 Documentation
LED Wizard 8 Documentation
 LED Wizard 8 Documentation
LED Wizard 8 Documentation