The Outline command will add an outline or inline to the selected object. You have the option of combining the outline with the original object or leaving it separate so you make the outline a different color from the original.
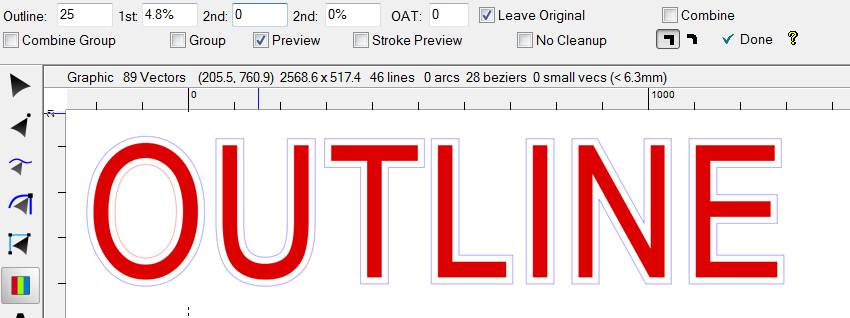
1st
This is the value of the first offset in inches or millimeters.
1st %
This is the first offset as a percentage of the height of the character.
2nd
This is the value of the second offset, which is based on the first offset's path, that is, it's a relative value. This can be negative.
2nd %
This is the percentage corresponding to the 2nd offset, above.
OAT (Outside Angle Threshold)
This angle can be set at any value between 1 degree and 90 degrees. When offsetting any loop, if the angle between two vectors is less than the Outside Angle Threshold, a circular arc will be drawn to connect the vectors.
Leave Original
If this is checked the original object will be left after the outlining is finished. If it is not checked, the original object will be deleted after the outlining.
Contour
If this option is checked, only the outer clockwise loop(s) are retained and any inner loops are deleted. This is useful when color printing on vinyl where an outline cut path is needed.
Combine
If this option is checked, the offset object is combined with the original and they become a single object. If neither this option nor the Leave Original option is checked, the original object is deleted and only the offset object remains. If this option is not checked and the Leave Original option is checked, the original object and the offset object are both retained, but they are two separate objects.
Combine Group
This option combines the select group into a single object, will means that overlapping letters will have holes where they overlap.
Group
This option controls whether the outline is grouped with the original or not, when you press Done to create the outline.
Preview
This option enables the new behavior where the full (non-intersecting) outline is created as soon as you release the left mouse button after dragging the outline interactively. If you don?t want this, uncheck this box.
Stroke Preview
This option will preview the entire outline as a stroke only.
Inlining, outlining and offsetting can be done in the outline mode or in the color mode. It is easier to distinguish the character from the outline in the color mode.
In LED Wizard, Outlining or Inlining is not very common, but here are two cases where you might consider it:
- To make a stroke thicker or thinner, more commonly called Offset.
- To create a "Cloud" style layout, which would use a very large outline amount.
 LED Wizard 8 Documentation
LED Wizard 8 Documentation
 LED Wizard 8 Documentation
LED Wizard 8 Documentation