The Import command is used to bring in files from other software, such as AutoCAD, Adobe Illustrator, Corel DRAW, etc.
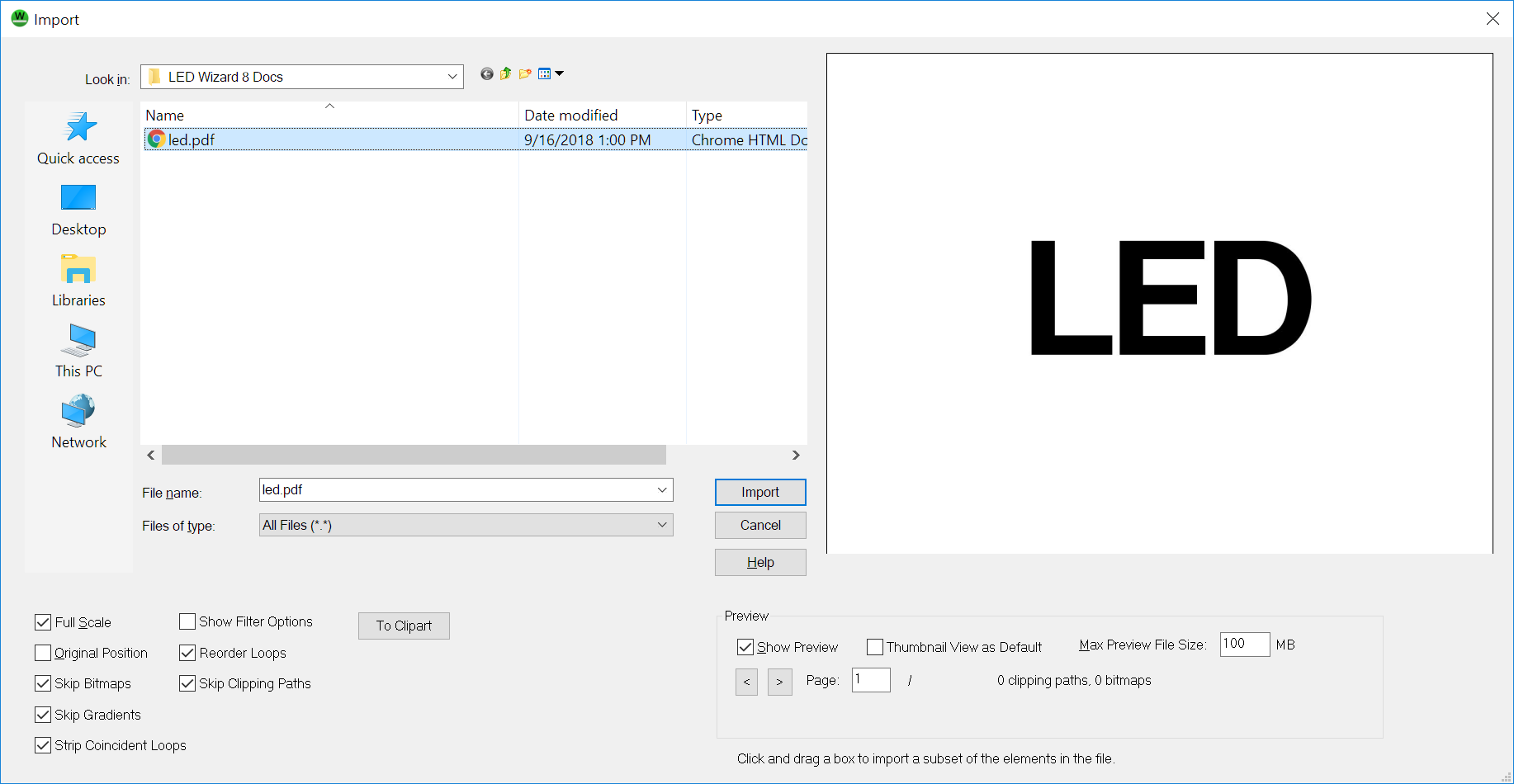
Below is a description of this dialog box:
Look In
Select the folder from this list.
File name
Enter the name of the file you want to load, if you know the name.
Files of Type
Choose the type of file you want to open. Popular formats include PDF, AI, EPS, and DXF. The PDF format now has two options: PDF (PDFTron), which is the default, and Interpreted Postscript/PDF (Legacy). The default PDF (PDFTron) will generally provide better results and should be used first.
Full Scale
Click this to bring in the graphic at full scale. When this is NOT checked, you will be required to scale the object, so if you need to keep the original size, check this box before clicking on Import.
Show Preview
Click on this to view a preview of the selected graphic file in the large box at the very right side of the dialog box.
Thumbnail View as Default
Check this if you want the Import dialog to always open in thumbnail view.
Original Position
Check this if you want import the file using the original position it was create with it. With this option, if you export an object, and then import again, it automatically appear in the same position as the original file. This option, therefore, eliminates the positioning mode that normally occurs after this dialog box terminates.
Show Filter Options
Check this box to display the options dialog for the filter used, or uncheck it to skip the dialog entire.
Maximum Preview File Size
Specify the maximum size of the files that LED Wizard should try to preview. Set this to an appropriate number of bytes so that you don't wind up waiting for huge files to be loaded for previewing.
Skip Bitmaps
This option will skip all bitmap images, which should be checked unless the data you need is a bitmap. You can compare the preview with what you end up importing to tell if the relevant data is a bitmap image and must be imported along with the vector graphics.
Skip Clipping Paths
Using this option can streamline importing complex designs created in software like Adobe Illustrator, in which clipping paths (or clipping masks) are used liberally, and can cause problems with finding only the data you need to create an LED layout.
Skip Gradients
Use this option to ignore gradient fills when importing, which are rarely helpful.
Import Crop
You can draw a crop box in the preview window to Import only certain parts of a large design file. This will only work with vector files, and not bitmap files.
Please see the section on the Data Clean Up Tool for more details on the file importing and data clean up processes.
 LED Wizard 8 Documentation
LED Wizard 8 Documentation
 LED Wizard 8 Documentation
LED Wizard 8 Documentation