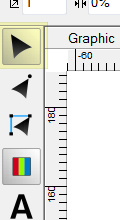
The Layout Tool can be used to move, group, and scale graphics in the layout. This is the main tool for most non-LED operations (PowerFlow is the main LED tool), and the default tool when you first launch the software. The Layout Tool is the first icon in the toolbox on the left side of the screen.
To select a graphic, select inside the bounds, or if there are overlapped graphics, select the edge of the graphic.
Selecting and Grouping
To make a selection or group, click and drag a box around the objects to be included.
A few options control how this works. You can check Allow Auto Grouping in the Edit tab in Options, in which a group is automatically created when dragging a box around the objects. Otherwise a selection is made, which works like a group but it will go away when you select another object or make a new group or selection.
You can turn a selection into a group with the Group command. You can also use Group All to group everything all at once.
To extend a group, press Shift when clicking on other graphics.
Note: Grouping should not be confused with combining, which actually merges multiple parts into an entirely new part, whereas grouping just groups parts together temporarily
Alt Select
If you want to select graphics in a complex you will often need to use Alt Select. When holding down Alt when dragging box a select box, you can start the box anywhere, even over existing objects, and only objects that fall completely within the box will be selected. This is very useful when picking out a small section of a complex PDF file, for example.
Scaling
To scale a selection up or down, click and drag one of the four handles on the corners of the selection.
Moving
To move a selection, select and then move the mouse before releasing the button. You can also drag the middle handle to move, which is sometimes easier to select in a complex layout.
Slant or Italicize
To Slant or Italicize a graphic or text object, drag the top middle handle and move it left or right.
Rotating
To rotate a graphic about the center, drag the bottom middle handle and move the mouse around the object's center.
Kerning Text (Changing Letter Spacing)
To change the spacing of text objects, you can move the handles at the lower right of each letter, or move the handles at the lower left or right of the text object.
 Please Note: Once you have populated an object with LEDs, you can no longer use the control points to Slant, Rotate, or Kern.
Please Note: Once you have populated an object with LEDs, you can no longer use the control points to Slant, Rotate, or Kern.
 LED Wizard 8 Documentation
LED Wizard 8 Documentation
 LED Wizard 8 Documentation
LED Wizard 8 Documentation