Previous Next
8.17.13 Dimensions 
The Dimension feature lets you enter dimensions quickly and accurately. To activate the Dimension feature, click on Dimensions in the Tools Menu or on the Dimension Tool (shown above).
There is also the new Auto Dimensioning Tool, which is available directly in the PowerFlow tab.
As you move the cursor around the screen, you will see guidelines appear momentarily when the cursor is aligned with any straight line in the design. To start a dimension at any horizontal, vertical or diagonal guideline, click and drag with the left mouse button from the first line to the second line which must be parallel to the first line and release the mouse button.
To change the location of the number, position the tip of the cursor inside the small box at the lower left corner of the number, click and hold the mouse and drag it to the position where you want the lower left corner of the number to be.
If, for any reason, the number that appears is not the value you want, you can change it by entering another number in the dialog bar at the top of the screen and then pressing the Enter key. To change the number back to the actual value measured, click with the left mouse button on the small box (containing the # symbol) located to the right of the number in the dialog bar.
After the dimensions have been entered, the size of the numbers and the arrowheads can be increased or decreased by clicking with the left mouse button on the up or down arrows to the right of the box showing the current height. Each mouse click will increase or decrease the size by 30. You can also change the arrowhead type by clicking on the appropriate button to the right of the number size box. All the numbers are aligned with the dimension line.
The default sizes of the numbers and the arrowheads can be changed by clicking on the Tools menu, Options and then the Tools tab. In the Dimensions box you can then modify the Arrow Size and the Text Label Size which are a percentage of the layout height. You can also modify the Number Type (feet, inches, decimals, fractions, etc.), and the Resolution used for fractions (1/8, 1/16, 1/32, etc.)
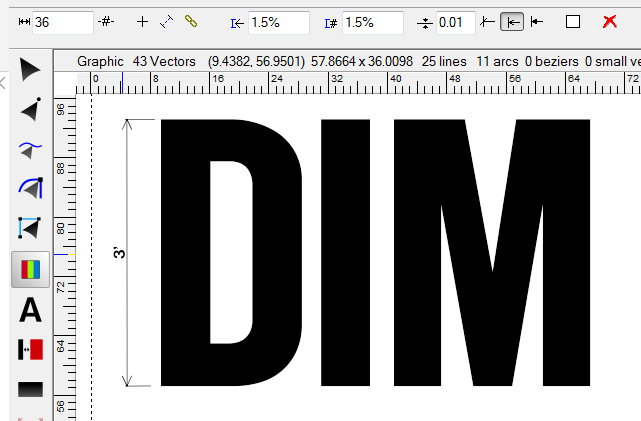
Previous Next
