The PS Tab lets you select a power supply to use in your layout.
There are a few different ways to load power supplies, but in every case but one, you have to select the power supply you want to use prior to loading.
From the PowerFlow Tab
If you know prior to making the layout which power supply and which loading option you want, then select it here in the PowerFlow Tab and check "Auto PS" prior to clicking on Populate or Populate All.
From the PS Menu
After making the layout, you can select one of the options from the PS Menu. Note that there are two additional options in the menu, both of which say "with Auto PS." This is the one exception mentioned above: Auto PS will select the most optimal power supply from the list.
From the PS Tab
If you want to load power supplies in a more manual way, then you select the power supply that you want from the drop down list and then click on the "+" sign and drag it into the layout.
Only power supplies compatible with the selected LED brand are listed. If our database doesn't have any power supplies for the brand, the generic power supplies will be listed.
+
The plus button adds the selected power supply to the layout.
Power Supply List
The rest of the tab is taken up by the list of power supplies used in the current layout.
12V and 24V
These buttons filter the power supplies based on the voltage of 12V or 24v. So if you have a 12v module, then only the 12V drivers will appear in the list.
(Type) list
This drop down list will further filter power supplies if they are categorized, such as by "Indoor" and "Outdoor" or "Universal" and "Standard." This filter is used for the "Auto PS" options described above. So for example, if you want the Auto PS to choose from all "Outdoor" drivers, then select Outdoor from this list prior to loading the power supplies with this option.
Uniform Size
This button will scale all of the power supply data labels to the same size. These labels are the same size when first generated, but if you want to scale them up or down, it can be laborious to do a whole set and make them look consistent. Now you can just scale one data label to the size you want, and then click on the Uniform Size button. In one step, all of the other power supply data labels will be scaled to match.
Changing a PS
If you want to change a power supply in your layout, all you have to do is select the new power supply that you want to use from the drop down list, then double click on the power supply from the layout that you want to change. A confirmation dialog box will pop up telling you the new power supply name. Click on Yes and the switch will be made.
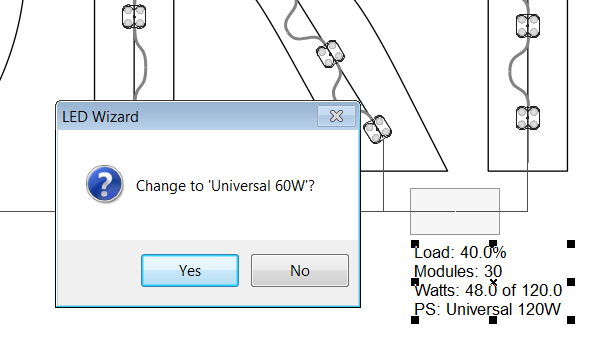
 LED Wizard 8 Documentation
LED Wizard 8 Documentation
 LED Wizard 8 Documentation
LED Wizard 8 Documentation